Frequently Asked Questions
Le domande poste più frequentemente.
L’ indirizzo IP pubblico che stai usando adesso è: 18.117.132.49
Nota: se stai utilizzando una VPN l’indirizzo IP è quello pubblico del tuo provider VPN e non quello della tua connessione fisica.
Se hai un PC Windows 10, hai l’applicazione Windows Mail installata di default che puoi usare per configurare i tuoi account di posta elettronica. La Mail App è anche su Windows 8 e le sue varianti, e puoi usare questo articolo per configurare il tuo account di posta elettronica anche su Windows 8.
Step 1 – Avvia Mail.
- Digita Mail nella barra di ricerca accanto al menu di avvio.
- Clicca sull’icona di Mail che appare nei risultati della ricerca.
- Avvia l’app Mail di Windows 10
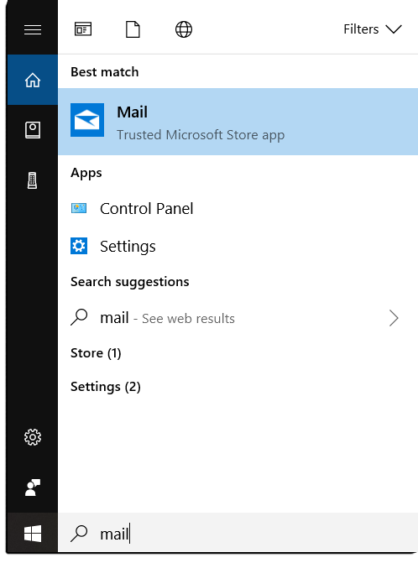
Step 2 – Aggiungi account mail
In Windows 10 Mail App. Sulla sinistra, vedrai un’opzione chiamata Accounts. Clicca su di essa, e una nuova colonna scorrerà sulla destra. Clicca su Add Account.
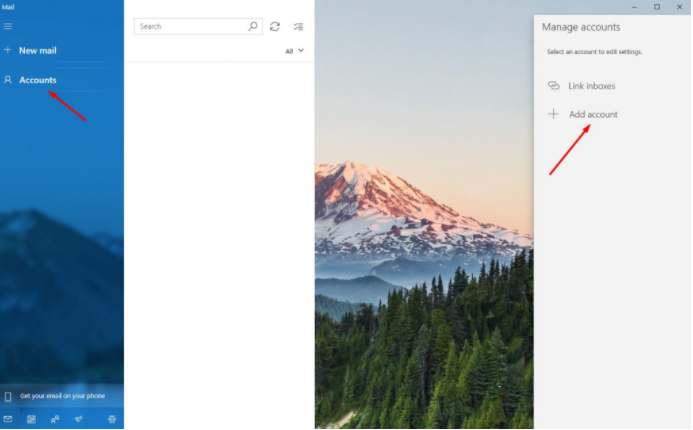
Step 3 – Seleziona Advanced setup.
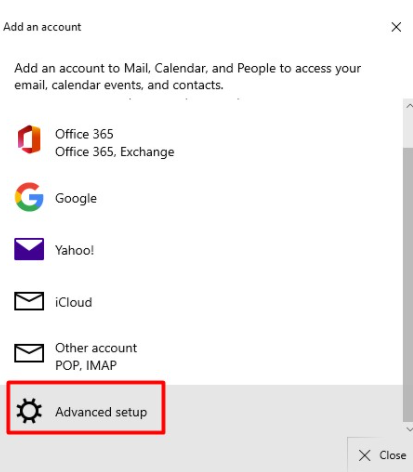
Step 4 – Seleziona Internet email.
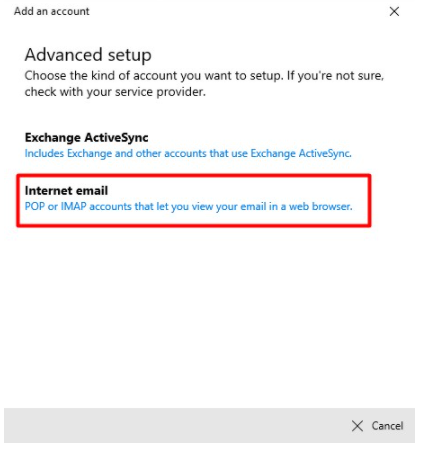
Step 5 – Configura Accout mail
Fai riferimento alle Impostazioni del client di posta elettronica qui sotto e, in base alle tue preferenze, inserisci i rispettivi nomi host, i numeri di porta e i metodi di crittografia per i server della posta in entrata e della posta in uscita.
Clicca su Next.
| Tipo server | Server | Porta con SSL | Porta senza SSL |
|---|---|---|---|
| Server di uscita SMTP (Outgoing Server) | smtp.itaca.ch | 587 | 587 |
| Server in entrata IMAP (Incoming Server) | mx.itaca.ch | 993 | 143 |
| Server in entrata POP (Incoming Server) | mx.itaca.ch | 995 | 110 |
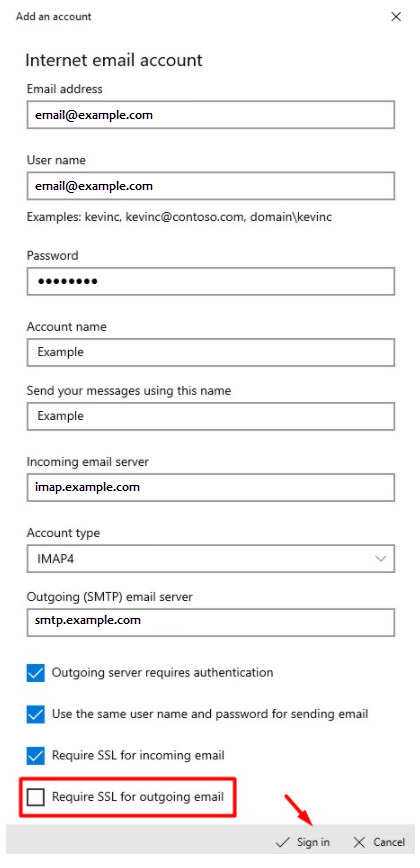
Step 6 – fine
Il tuo account di posta elettronica è stato configurato con successo!
Clicca su Done per concludere il processo.
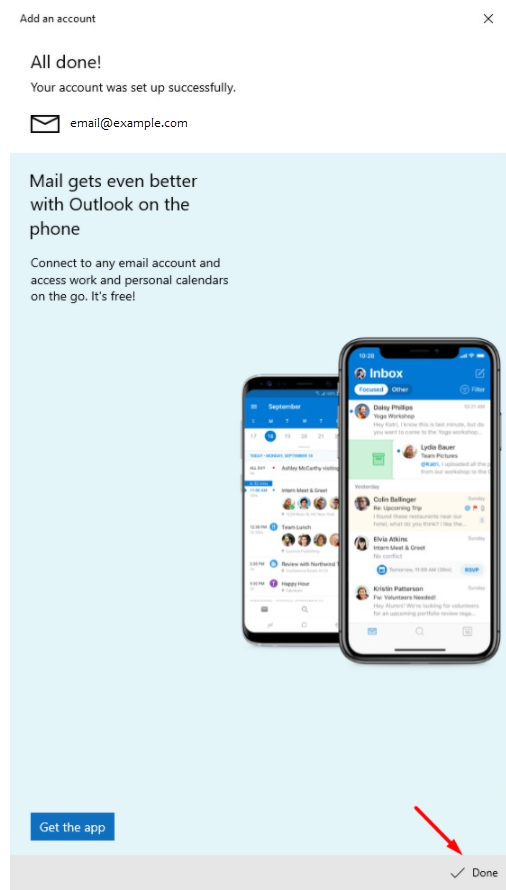
Ora puoi inviare e ricevere e-mail dal tuo client di posta elettronica.
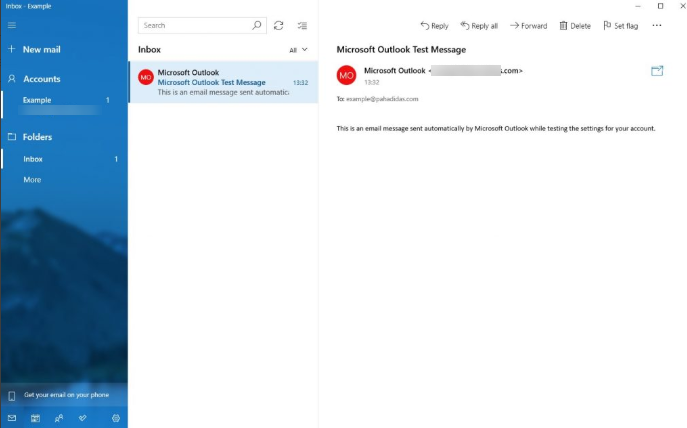
Step 1 – Avvia Microsoft Outlook 2019 sul tuo computer.
Se lo stai aprendo per la prima volta, vedrai direttamente la finestra come mostrata di seguito. Se hai già configurato alcuni altri account di posta elettronica su Outlook, puoi cliccare su Menu File > Aggiungi account per vedere la finestra come mostrata di seguito.
a. Inserisci il tuo indirizzo e-mail.
b. Spunta la casella: Let me set up my account manually.
c. Clicca su Connect.
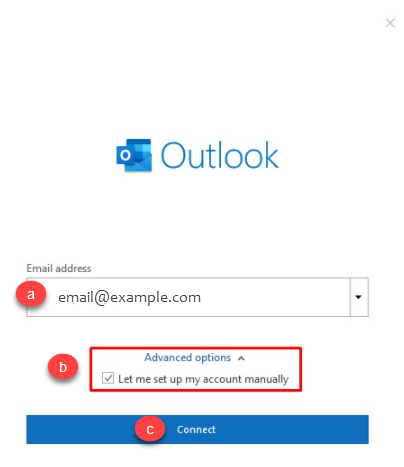
Step 2 – selezionate il protocollo POP o IMAP
Selezionate POP o IMAP a seconda del protocollo in entrata che preferite.
In questo articolo, abbiamo selezionato IMAP che è quello che vi consigliamo.
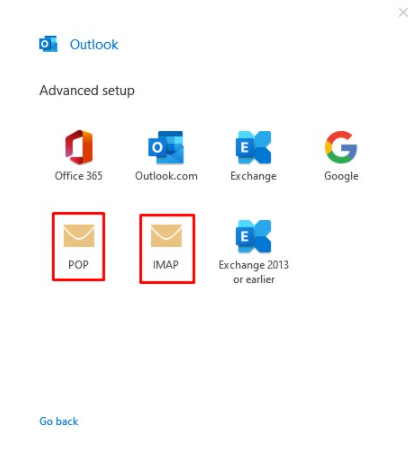
Step 3 – configurazione server
Fai riferimento alle Impostazioni del client di posta elettronica qui sotto e, in base alle tue preferenze, inserisci i rispettivi nomi host, i numeri di porta e i metodi di crittografia per i server della posta in entrata e della posta in uscita.
Clicca su Next.
| Tipo server | Server | Porta con SSL | Porta senza SSL |
|---|---|---|---|
| Server di uscita SMTP (Outgoing Server) | smtp.itaca.ch | 587 | 587 |
| Server in entrata IMAP (Incoming Server) | mx.itaca.ch | 993 | 143 |
| Server in entrata POP (Incoming Server) | mx.itaca.ch | 995 | 110 |
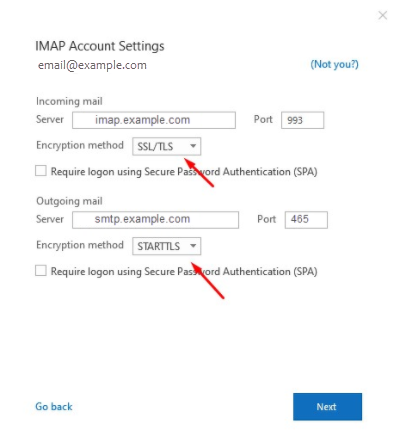
Step 4 – password
Inserisci la password del tuo account di posta elettronica e clicca su Connect.
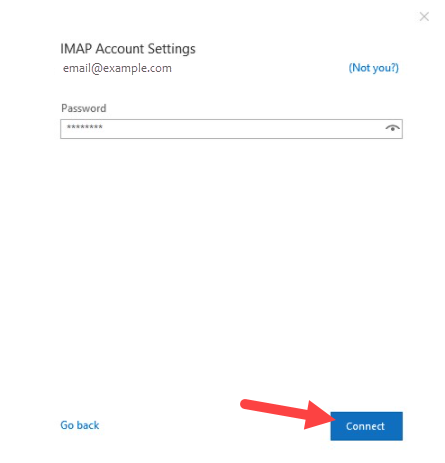
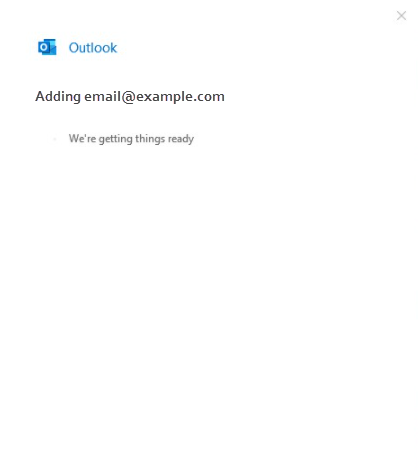
Step 5 – fine
Il tuo account di posta elettronica è stato configurato con successo!
Clicca su Done per concludere il processo.
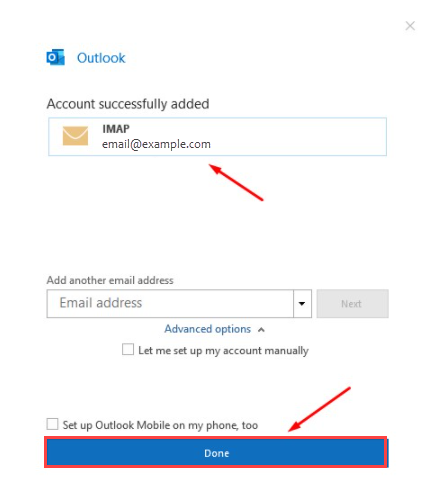
Ora puoi inviare e ricevere e-mail dal tuo client di posta elettronica.
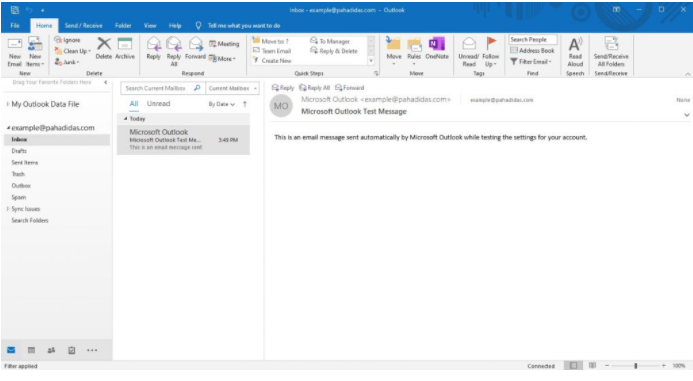
Step 1 – Clicca su Mail > Aggiungi Account
- Apri l’applicazione Mail sul tuo Mac
- Clicca su Mail nell’angolo in alto a sinistra e seleziona Aggiungi Account….
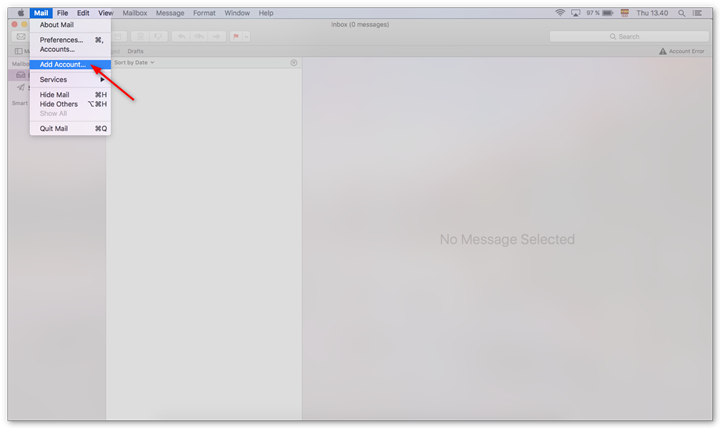
Step 2 – Seleziona il tipo di account
- Seleziona Altro Account Mail… e clicca su Continua.
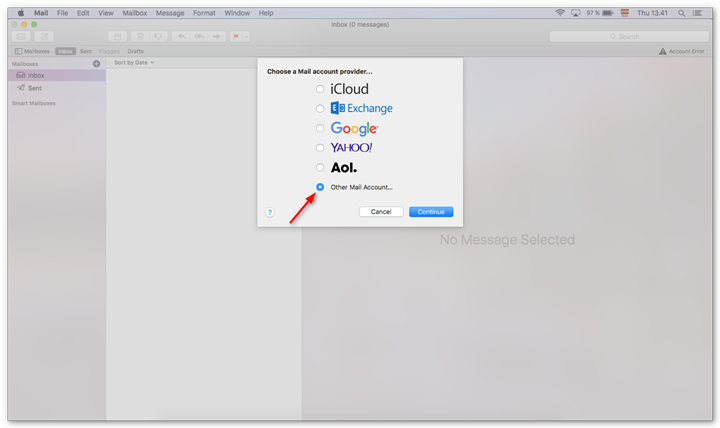
Step 3 – Inserisci le informazioni del tuo account
- Immetti il tuo nome, che sarà visualizzato come mittente.
- Inserisci l’indirizzo email che vuoi configurare.
- Inserisci la password, che utilizzi anche per la webmail.
- Clicca su Accedi.
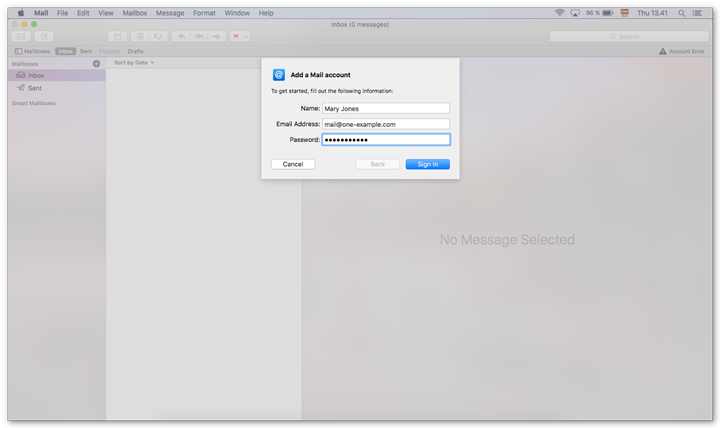
Step 4 – Inserisci i parametri del server email
Ignora il messaggio di errore che verrà adesso visualizzato.
Inserisci i seguenti parametri d’impostazione del server:
- Tipo di account: IMAP
- Server di posta in arrivo: mx.itaca.ch
- Server della posta in uscita: smtp.itaca.ch
Clicca su Accedi.
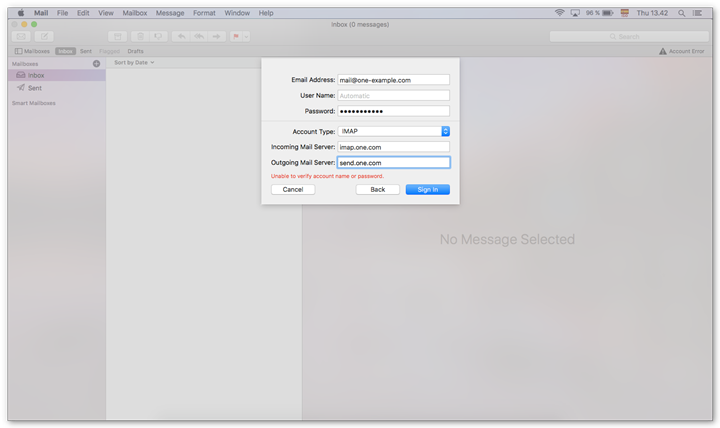
Step 5 – Seleziona solamente l’app Mail
Deseleziona il riquadro Appunti per fare in modo che solamente la app Mail sia selezionata, poi clicca Fatto.
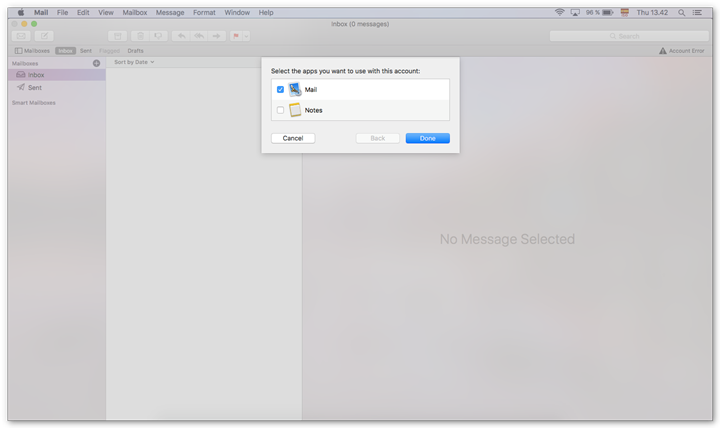
Step 6 – Accedi a Mail > Preferenze
Clicca su Mail, nell’angolo in alto a sinistra, e seleziona Preferenze….
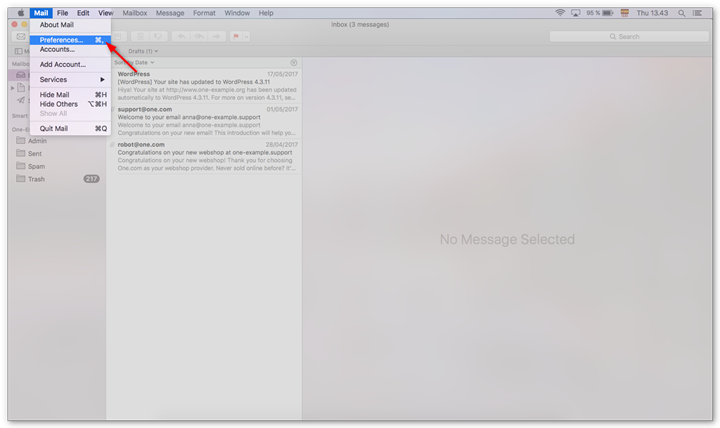
Step 7 – Cambia la porta del server di posta in arrivo
- Clicca su Account nel menu in alto.
- Accedi alla scheda Impostazioni Server.
- Sotto Server di posta in arrivo, deseleziona il riquadro per Gestisci automaticamente le impostazioni di connessione.
- Cambia il numero di porta con 993.
- Clicca su Salva.
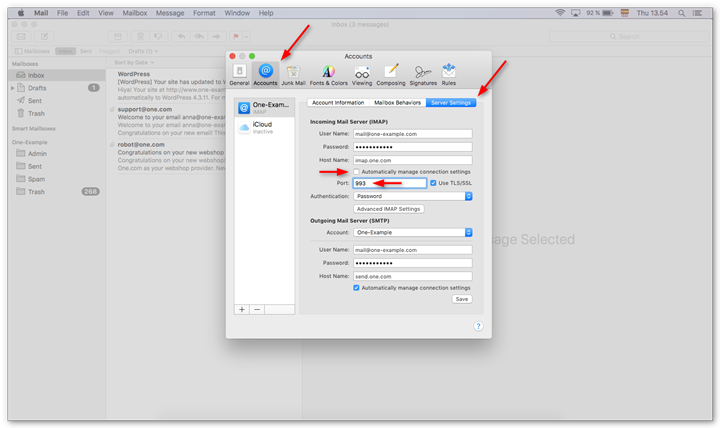
Step 8 – Imposta le cartelle di posta inviata ed eliminata corrette
Di default, Mail seleziona la cartella sbagliata per salvare le email inviate ed eliminate, pertanto è necessario cambiarle manualmente impostando quelle corrette.
- Vai alla scheda Regole della casella di posta.
- Clicca su Posta inviata e cambia la cartella con Inviata, @ il tuo account email.
- Clicca su Posta eliminata e cambia questa cartella con Eliminata, @ il tuo account email.
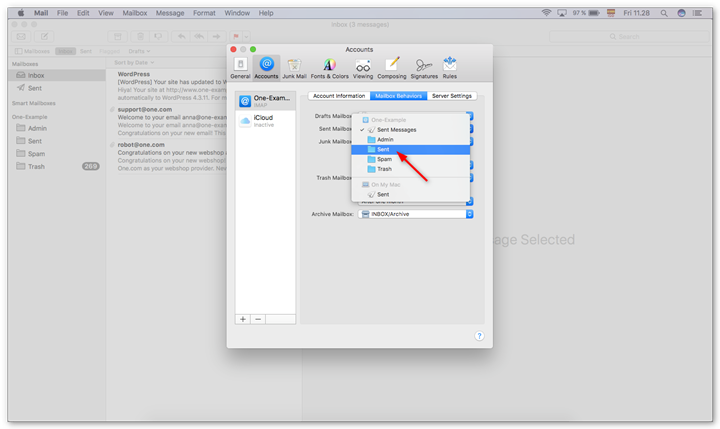
Nota: L’app Mail in OS X potrebbe non essere capace di identificare le cartelle IMAP che sono vuote. Se la cartella corretta non è disponibile, accedi alla webmail e posiziona un’email dentro la cartella e, quindi, prova nuovamente.
Step 9 – Controlla i comportamenti della Mailbox
Al termine, le impostazione nella scheda Comportamenti della Mailbox dovrebbero apparire come nella schermata sottostante.
I prefissi della INBOX saranno aggiunti automaticamente.
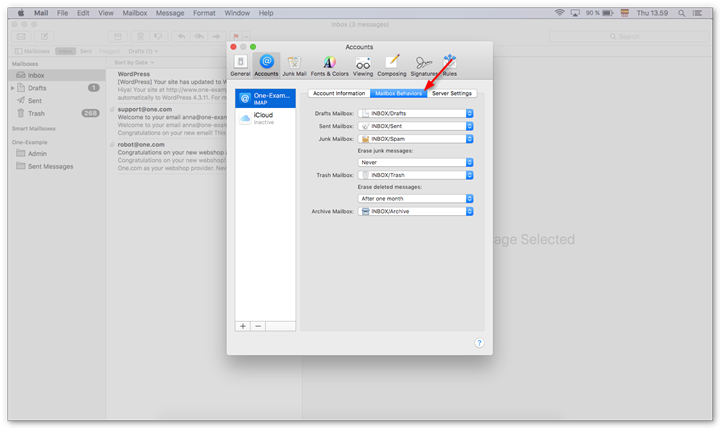
Step 1 – A seconda della versioni di IOS…
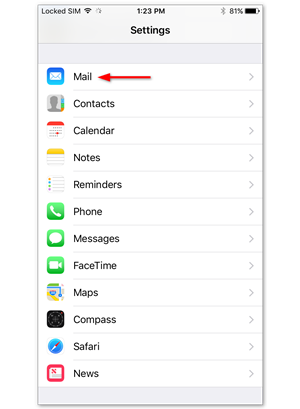
Apri Impostazioni sul tuo iPhone e tocca Posta.
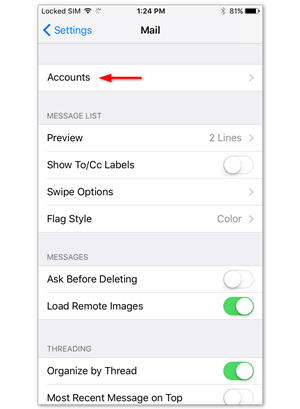
Tocca Account.
oppure…
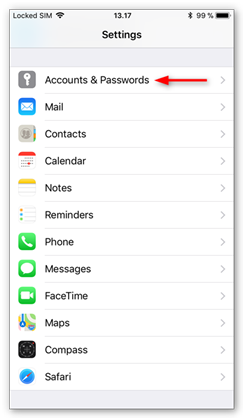
Apri Impostazioni sul tuo iPhone e tocca Account & Password.
Step 2 – Crea account mail
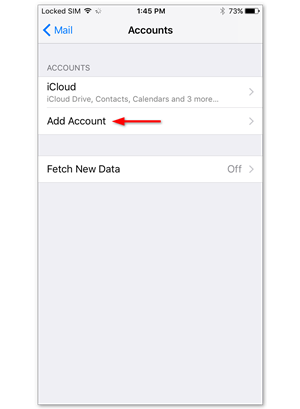
Tocca Aggiungi account.
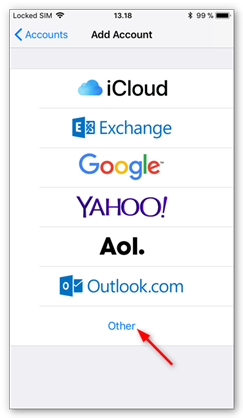
Seleziona Altro come tipo di account.
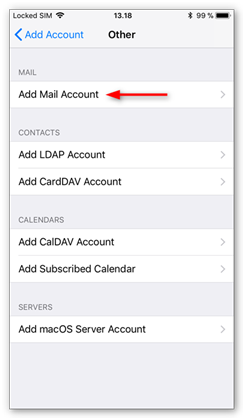
Tocca Aggiungi account di posta.
Step 3 – Inserisci le informazioni del tuo account
Inserisci i dettagli account per l’email da aggiungere:
- Nome: Questo sarà visibile come mittente
- E-mail indirizzo e-mail da aggiungere.
- Password: utilizzata per accedere alla posta sul Web.
- Descrizione: un nome per l’account sul tuo dispositivo.
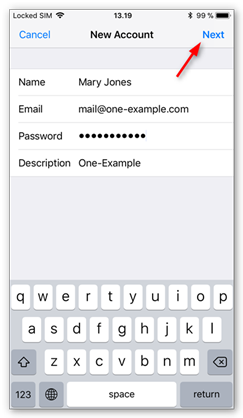
Tocca Avanti per continuare.
Step 4 – Inserisci le impostazioni del server
Fai riferimento alle Impostazioni del client di posta elettronica qui sotto e, in base alle tue preferenze, inserisci i rispettivi nomi host, i numeri di porta e i metodi di crittografia per i server della posta in entrata e della posta in uscita.
| Tipo server | Server | Porta con SSL | Porta senza SSL |
|---|---|---|---|
| Server di uscita SMTP (Outgoing Server) | smtp.itaca.ch | 587 | 587 |
| Server in entrata IMAP (Incoming Server) | mx.itaca.ch | 993 | 143 |
| Server in entrata POP (Incoming Server) | mx.itaca.ch | 995 | 110 |
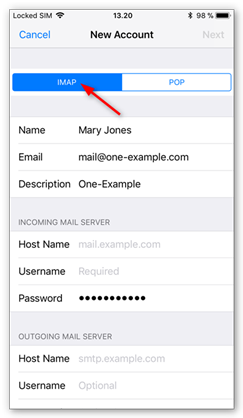
Tocca IMAP come tipo di account.
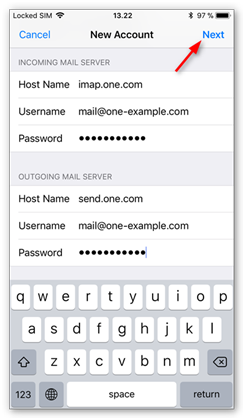
Tocca Avanti per continuare.
Step 5 – Salva l’account
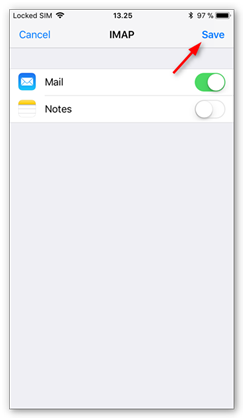
Tocca Salva per creare l’account.
Nota che la sincronizzazione delle note non è supportata tramite IMAP, quindi ti consigliamo di disabilitare l’opzione.
Step 6 – sincronizzazione con i server
Di default, L’iphone seleziona le cartelle locali, e non quelle del server, per salvare le email inviate ed eliminate.
- Tocca l’account appena aggiunto. Lo riconosci dalla descrizione.
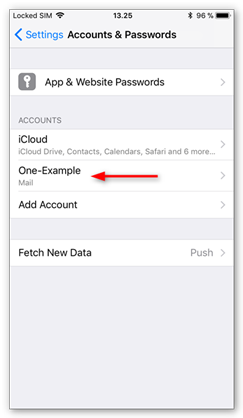
Step 7 – configurazioni avanzate
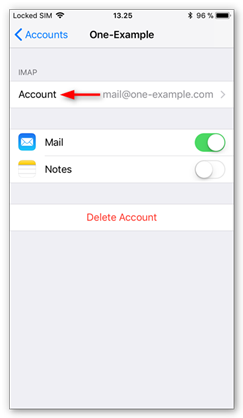
Tocca account per aprire le impostazioni.
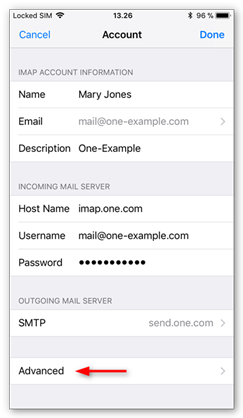
Tocca Avanzate, nella parte inferiore della schermata.
Step 8 – modifica i comportamenti della mailbox
Verifica i comportamenti di Mailbox e assicurati che le tue e-mail siano salvate sul server.
Devi selezionare le seguenti cartelle sul server:
- Mailbox Bozze: Drafts
- Mailbox Posta inviata: Sent
- Mailbox Posta eliminata: Trash
- Mailbox Archivio: Archive
Il nome delle cartelle sul server è in inglese.
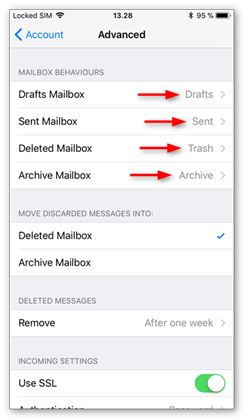
Nota: Se la cartella non è elencata, accedi alla Webmail e inserisci un’email nella cartella che non è disponibile. Quindi, riprova
Step 9 – Inserisci il prefisso del percorso IMAP
Scorri verso il basso fino alla parte inferiore della schermata e inserisci INBOX, in maiuscolo, come prefisso del percorso IMAP.
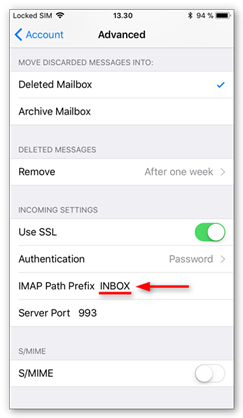
Step 1 – Avvia Mail.
Entrate in Settings (Impostazioni) dello smartphone e selezionate la voce Account.
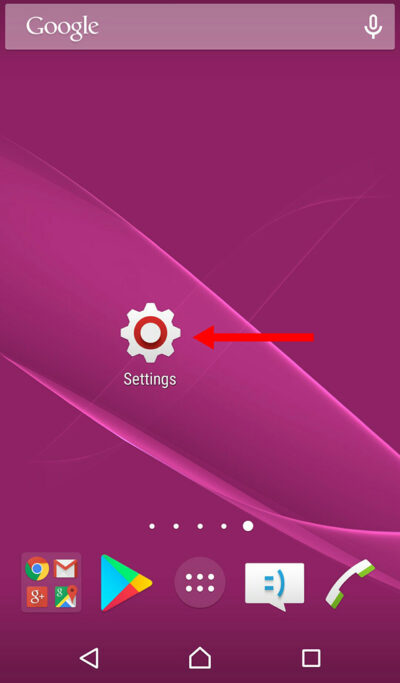
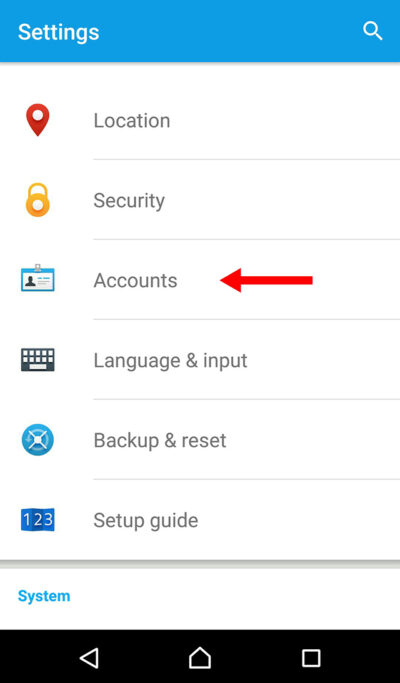
Step 2 – Aggiungi account mail
Per aggiungere un nuovo account, selezionate add Account (Aggiungi account), e successivamente “Email”.
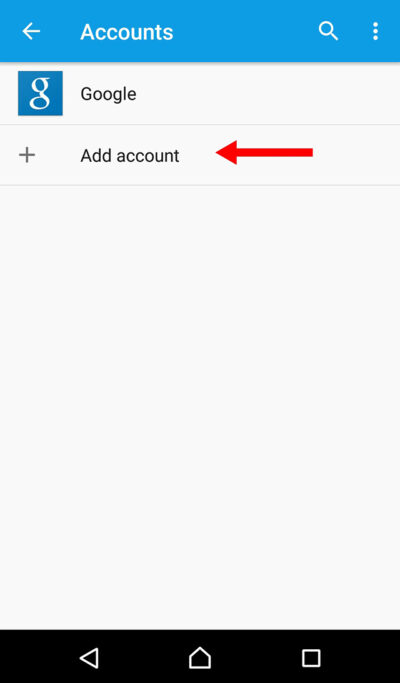
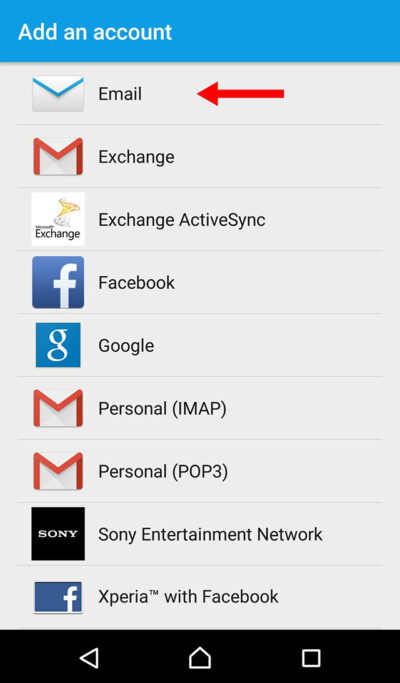
Step 3 – Configurazione account
Inserite il vostro indirizzo e-mail completo e inserite quindi la password dell’indirizzo e-mail e selezionate Manual setup (Configurazione manuale).
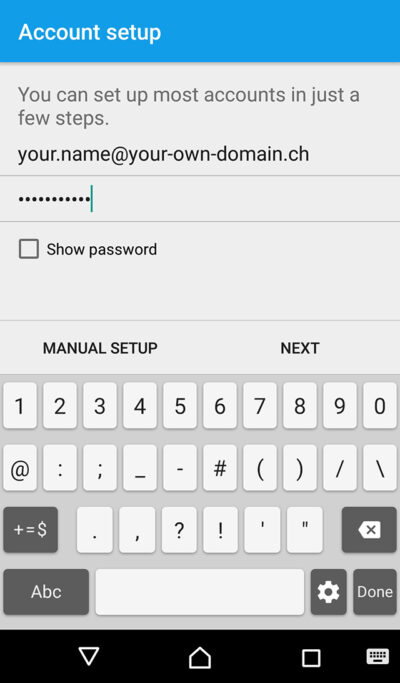
Step 4 – scelta del tipo di server
Scegliete ora se desiderate impostare un account POP3 o IMAP.
- IMAP
- Selezionando un account IMAP, le e-mail rimangono sul server. A ogni lettura delle e-mail, viene scaricata una copia dal server.
- POP3
- Impostando un account POP3, le e-mail vengono scaricate e salvate sul vostro smartphone. I messaggi vengono quindi cancellati dal server e potrete leggere la posta elettronica in qualsiasi momento anche offline, ad esempio in treno.
Vi consigliamo IMAP.
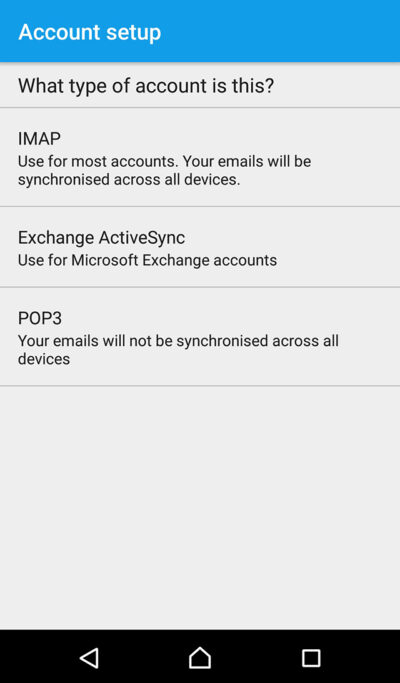
Step 5 – Parametri del server
Fai riferimento alle Impostazioni del client di posta elettronica qui sotto e, in base alle tue preferenze, inserisci i rispettivi nomi host, i numeri di porta e i metodi di crittografia per i server della posta in entrata e della posta in uscita.
Clicca su Next.
| Tipo server | Server | Porta con SSL | Porta senza SSL |
|---|---|---|---|
| Server di uscita SMTP (Outgoing Server) | smtp.itaca.ch | 587 | 587 |
| Server in entrata IMAP (Incoming Server) | mx.itaca.ch | 993 | 143 |
| Server in entrata POP (Incoming Server) | mx.itaca.ch | 995 | 110 |
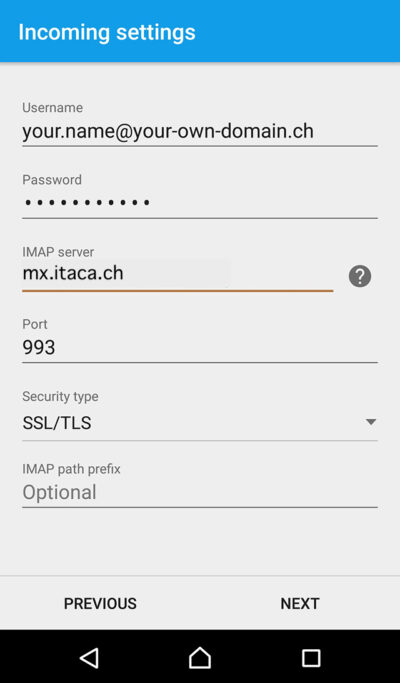
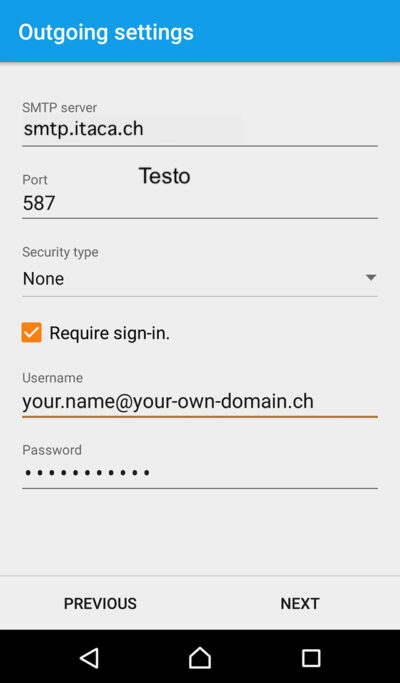
Step 6 – fine
Attraverso la procedura guidata di configurazione vi verrà richiesto con quale frequenza desiderate scaricare le e-mail e se volete ricevere una notifica per le nuove e-mail in entrata.
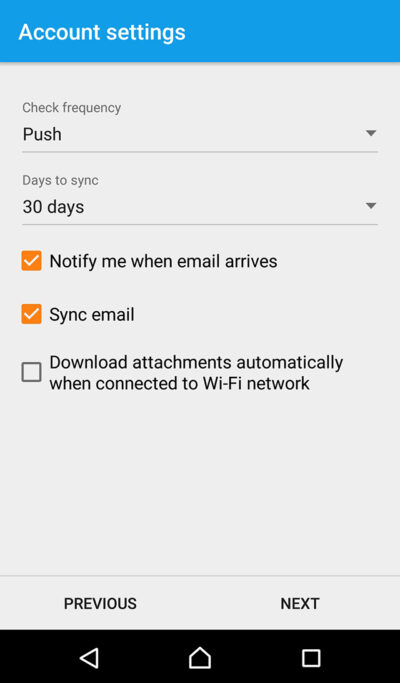
Al termine, assegnate un nome all’account (che verrà visualizzato nell’elenco degli account) e inserite il nome del mittente, che verrà visualizzato dai destinatari delle vostre e-mail.
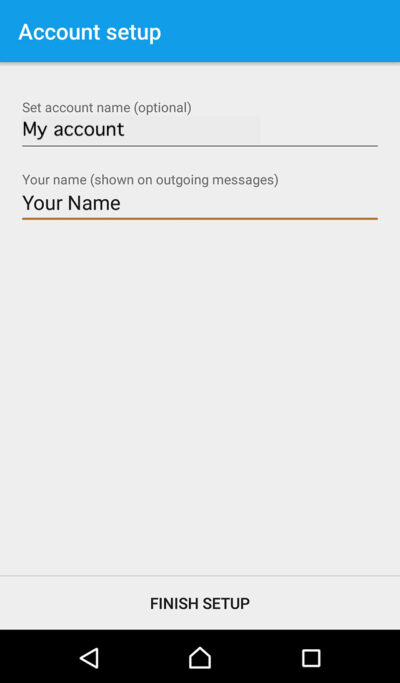
Lo spam può essere un grosso fastidio, con i messaggi che riempiono le caselle di posta degli utenti. Inoltre, i messaggi di spam possono contenere allegati di virus o collegamenti dannosi.
Quando abiliti i filtri antispam, vengono valutate varie caratteristiche di un messaggio per determinare se si tratta di spam. Puoi gestire i messaggi che Spam Filters contrassegna come spam in diversi modi. Ad esempio, puoi indirizzare i messaggi contrassegnati come spam a cartelle specifiche oppure puoi eliminarli automaticamente.
Abilitazione dei filtri antispam
Spam Filter è configurato dall’amministratore dell’account a meno che non sia impostata l’autorizzazione ‘Configura filtro antispam’ per l’utente di posta elettronica. Se l’utente di posta elettronica dispone delle autorizzazioni, la scheda Filtro antispam verrà visualizzata quando accede al pannello di controllo dell’utente di posta elettronica. La configurazione è la stessa dell’amministratore come mostrato di seguito.
Per abilitare i filtri antispam in Plesk, segui questi passaggi:
- Nell’area di gestione della schermata iniziale di Plesk, fai clic su Indirizzi email per accedere alla pagina di posta.
- Nella pagina Posta, fai clic sull’indirizzo e-mail da proteggere con i filtri antispam.
- Nella pagina dell’account email, fai clic sulla scheda Filtro spam.
- Seleziona la casella Attiva il filtro antispam per questo indirizzo email per attivare il filtro antispam.
- Seleziona una delle opzioni in Cosa fare con i messaggi classificati come spam.
- Contrassegna i messaggi di spam aggiungendo il seguente testo all’oggetto del messaggio
Il testo predefinito è ***SPAM*** ma può essere modificato a piacimento. C’è anche la possibilità di aggiungere del testo al corpo del messaggio. Entrambe queste cose possono essere utili quando si imposta la gestione automatica della posta in un client di posta elettronica. - Elimina tutti i messaggi di spam
Questa operazione non è consigliata in quanto non è possibile recuperare un messaggio che è stato erroneamente contrassegnato come spam. - Sposta lo spam nella cartella “Posta indesiderata” o Sposta lo spam nella cartella Spam.
Questa opzione consente il recupero dei messaggi contrassegnati erroneamente come spam. questa cartella può diventare grande nel tempo e consumare un notevole spazio su disco. Dovrebbe essere regolarmente rivisto e svuotato.
- Contrassegna i messaggi di spam aggiungendo il seguente testo all’oggetto del messaggio
- Fai clic su OK per salvare le impostazioni e tornare alla pagina Posta o fai clic su Applica per salvare le impostazioni e tornare alla scheda Generale per l’utente.
Impostazioni avanzate del filtro antispam
È possibile personalizzare i parametri per controllare il modo in cui Spam Filters esamina i messaggi in arrivo. Puoi anche definire whitelist (mittenti attendibili) e blacklist (spammer conosciuti) e altre opzioni.
Per personalizzare i filtri antispam in Plesk, segui questi passaggi:
- Fare clic su Mostra impostazioni avanzate nella scheda Filtro antispam. È possibile configurare le seguenti impostazioni avanzate:
- Sensibilità del filtro
Modificare il numero nella casella di testo Sensibilità filtro antispam per filtrare più o meno spam. Il punteggio varia da 1 a 10. L’utilizzo di punteggi più alti significa che più messaggi verranno contrassegnati come spam. Tuttavia, questo significa anche che potresti perdere alcuni messaggi legittimi e devi controllare più spesso la cartella della posta indesiderata. - Whitelist – Lista bianca
Immettere domini o indirizzi e-mail di mittenti attendibili nella casella di testo Lista consentiti. I domini e gli indirizzi inseriti nella casella passeranno sempre il filtro antispam. - Blacklist – Lista nera
Inserisci i domini o gli indirizzi e-mail dei mittenti dello spam nella casella di testo Lista nera. I domini e gli indirizzi inseriti nella casella non passeranno mai il filtro antispam.
- Sensibilità del filtro
- Fai clic su OK per salvare le impostazioni e tornare alla pagina Posta o fai clic su Applica per salvare le impostazioni e tornare alla scheda Generale per l’utente.
Disabilitare i filtri antispam
Puoi disabilitare i filtri antispam quando vuoi. Ad esempio, se non riesci a ricevere un messaggio di posta elettronica non spam, puoi disabilitare i filtri antispam e chiedere al mittente di inviare nuovamente il messaggio in modo che raggiunga il tuo account.
Per disabilitare i filtri antispam in Plesk, segui questi passaggi:
- Nell’area di gestione della schermata iniziale di Plesk, fai clic su Indirizzi email per andare alla pagina Posta.
- Nella pagina Posta, fare clic sull’indirizzo e-mail in cui verranno rimossi i filtri antispam.
- Nella pagina dell’account email, fai clic sulla scheda Filtro spam.
- Deseleziona la casella Attiva il filtro antispam per questo indirizzo email per disattivare il filtro antispam.
- Fai clic su OK per salvare le impostazioni e tornare alla pagina Posta o fai clic su Applica per salvare le impostazioni e tornare alla scheda Generale per l’utente.