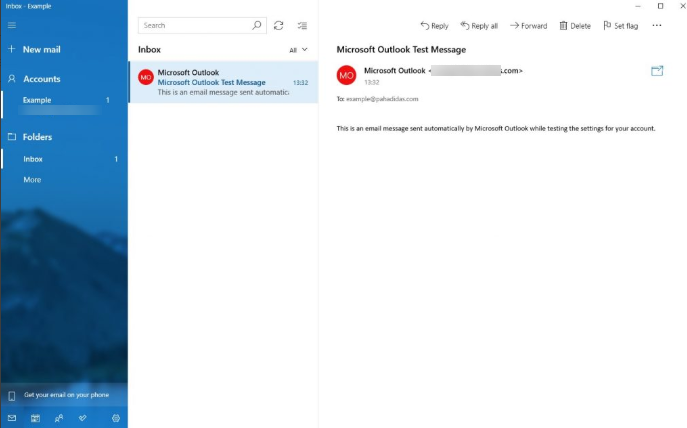Se hai un PC Windows 10, hai l’applicazione Windows Mail installata di default che puoi usare per configurare i tuoi account di posta elettronica. La Mail App è anche su Windows 8 e le sue varianti, e puoi usare questo articolo per configurare il tuo account di posta elettronica anche su Windows 8.
Step 1 – Avvia Mail.
- Digita Mail nella barra di ricerca accanto al menu di avvio.
- Clicca sull’icona di Mail che appare nei risultati della ricerca.
- Avvia l’app Mail di Windows 10
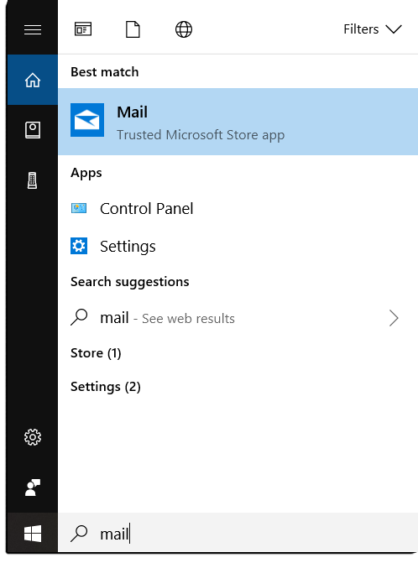
Step 2 – Aggiungi account mail
In Windows 10 Mail App. Sulla sinistra, vedrai un’opzione chiamata Accounts. Clicca su di essa, e una nuova colonna scorrerà sulla destra. Clicca su Add Account.
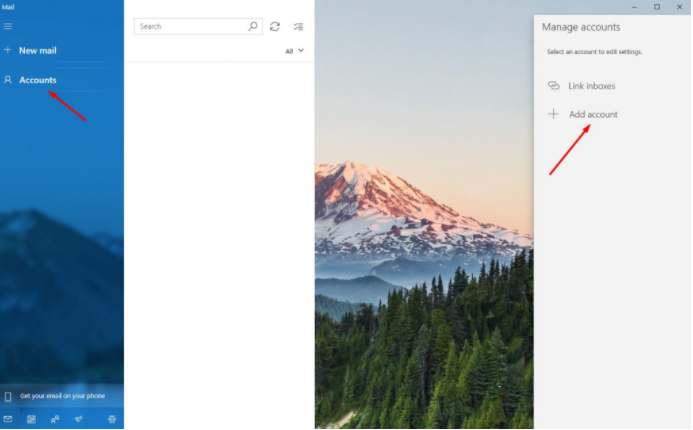
Step 3 – Seleziona Advanced setup.
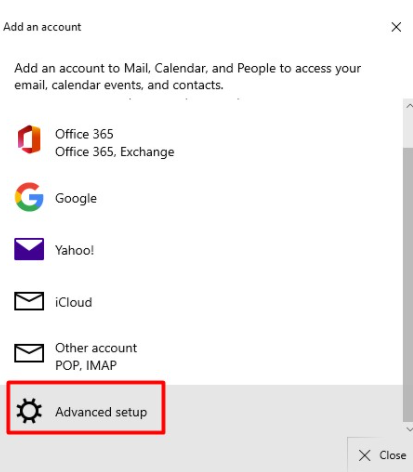
Step 4 – Seleziona Internet email.
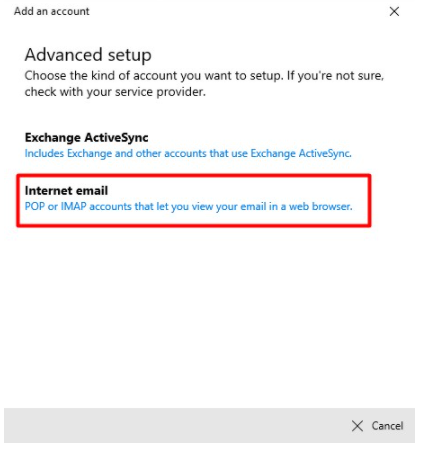
Step 5 – Configura Accout mail
Fai riferimento alle Impostazioni del client di posta elettronica qui sotto e, in base alle tue preferenze, inserisci i rispettivi nomi host, i numeri di porta e i metodi di crittografia per i server della posta in entrata e della posta in uscita.
Clicca su Next.
| Tipo server | Server | Porta con SSL | Porta senza SSL |
|---|---|---|---|
| Server di uscita SMTP (Outgoing Server) | smtp.itaca.ch | 587 | 587 |
| Server in entrata IMAP (Incoming Server) | mx.itaca.ch | 993 | 143 |
| Server in entrata POP (Incoming Server) | mx.itaca.ch | 995 | 110 |
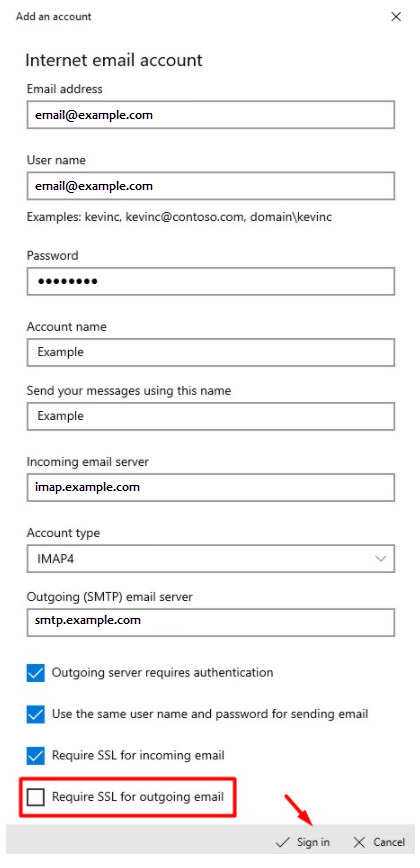
Step 6 – fine
Il tuo account di posta elettronica è stato configurato con successo!
Clicca su Done per concludere il processo.
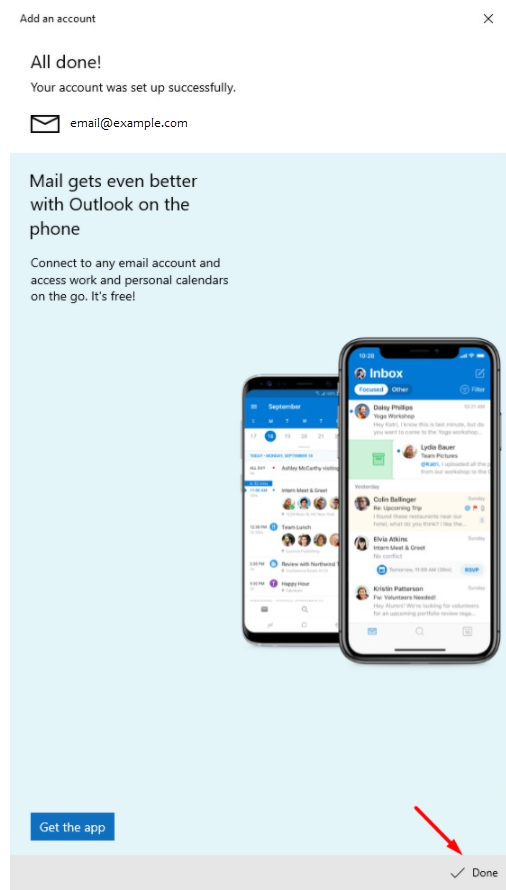
Ora puoi inviare e ricevere e-mail dal tuo client di posta elettronica.