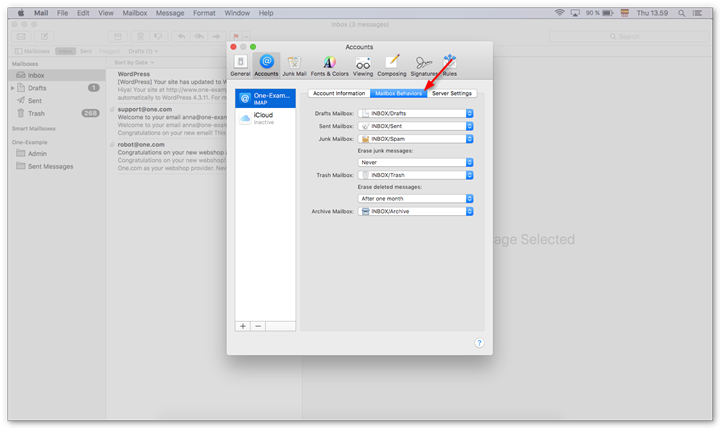Step 1 – Clicca su Mail > Aggiungi Account
- Apri l’applicazione Mail sul tuo Mac
- Clicca su Mail nell’angolo in alto a sinistra e seleziona Aggiungi Account….
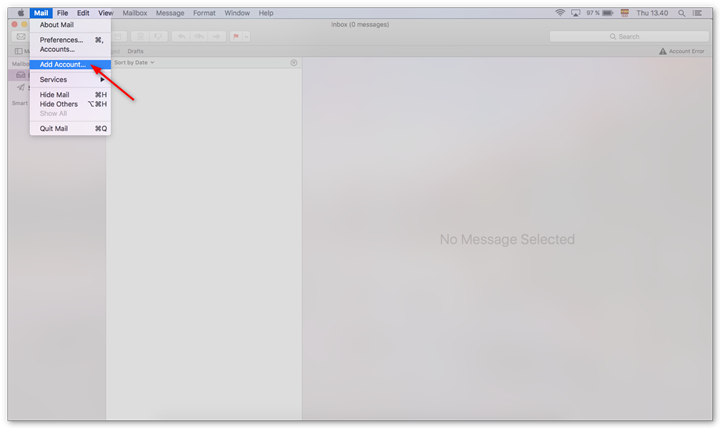
Step 2 – Seleziona il tipo di account
- Seleziona Altro Account Mail… e clicca su Continua.
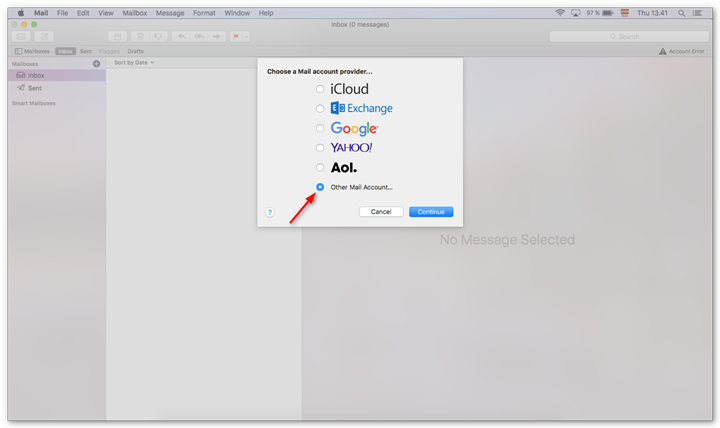
Step 3 – Inserisci le informazioni del tuo account
- Immetti il tuo nome, che sarà visualizzato come mittente.
- Inserisci l’indirizzo email che vuoi configurare.
- Inserisci la password, che utilizzi anche per la webmail.
- Clicca su Accedi.
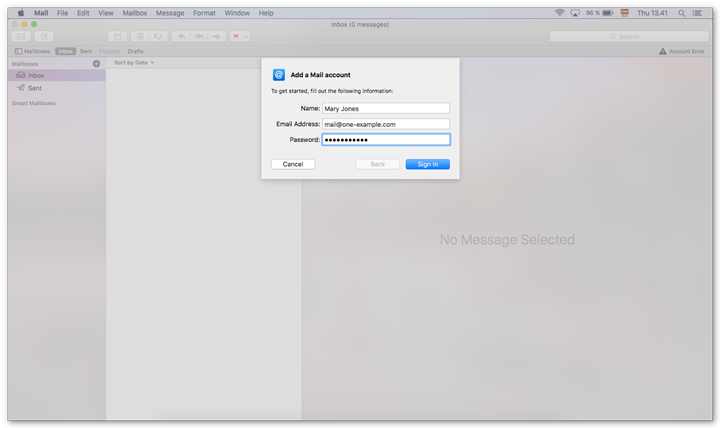
Step 4 – Inserisci i parametri del server email
Ignora il messaggio di errore che verrà adesso visualizzato.
Inserisci i seguenti parametri d’impostazione del server:
- Tipo di account: IMAP
- Server di posta in arrivo: mx.itaca.ch
- Server della posta in uscita: smtp.itaca.ch
Clicca su Accedi.
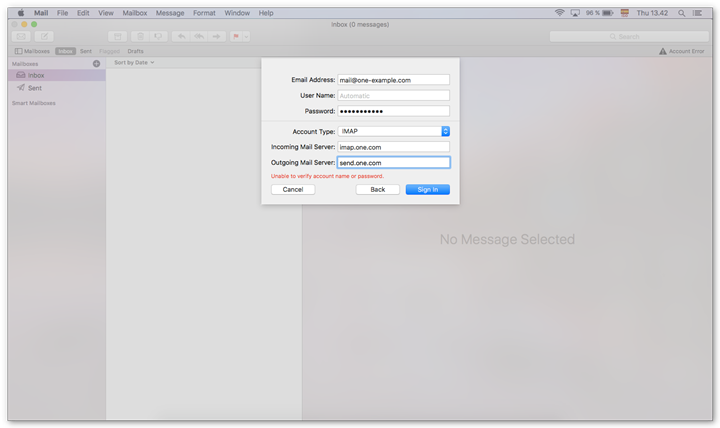
Step 5 – Seleziona solamente l’app Mail
Deseleziona il riquadro Appunti per fare in modo che solamente la app Mail sia selezionata, poi clicca Fatto.
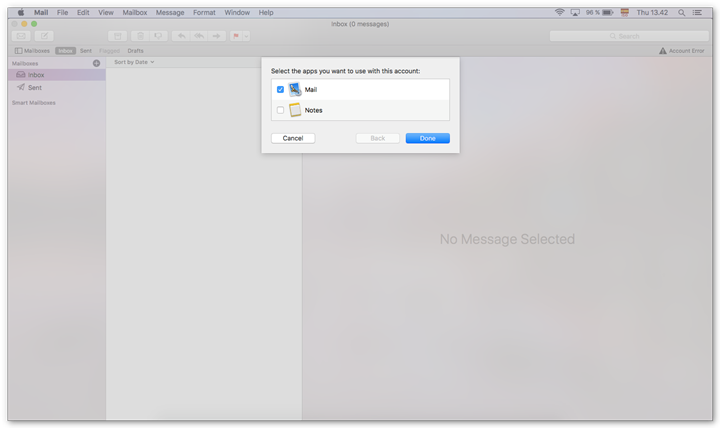
Step 6 – Accedi a Mail > Preferenze
Clicca su Mail, nell’angolo in alto a sinistra, e seleziona Preferenze….
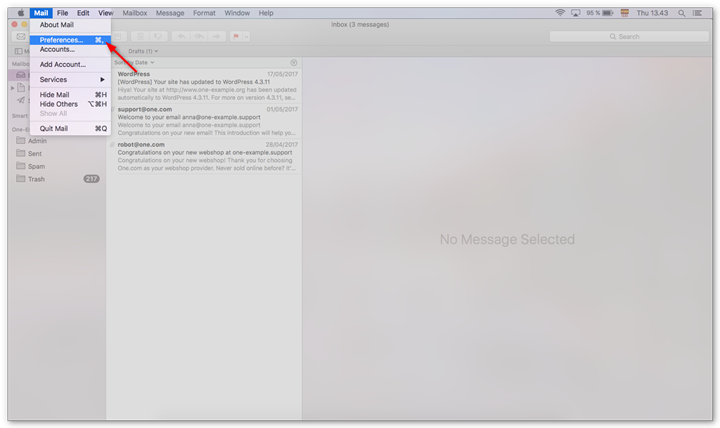
Step 7 – Cambia la porta del server di posta in arrivo
- Clicca su Account nel menu in alto.
- Accedi alla scheda Impostazioni Server.
- Sotto Server di posta in arrivo, deseleziona il riquadro per Gestisci automaticamente le impostazioni di connessione.
- Cambia il numero di porta con 993.
- Clicca su Salva.
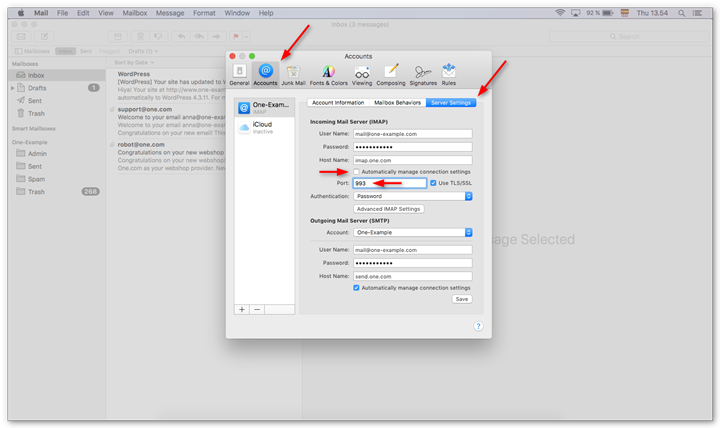
Step 8 – Imposta le cartelle di posta inviata ed eliminata corrette
Di default, Mail seleziona la cartella sbagliata per salvare le email inviate ed eliminate, pertanto è necessario cambiarle manualmente impostando quelle corrette.
- Vai alla scheda Regole della casella di posta.
- Clicca su Posta inviata e cambia la cartella con Inviata, @ il tuo account email.
- Clicca su Posta eliminata e cambia questa cartella con Eliminata, @ il tuo account email.
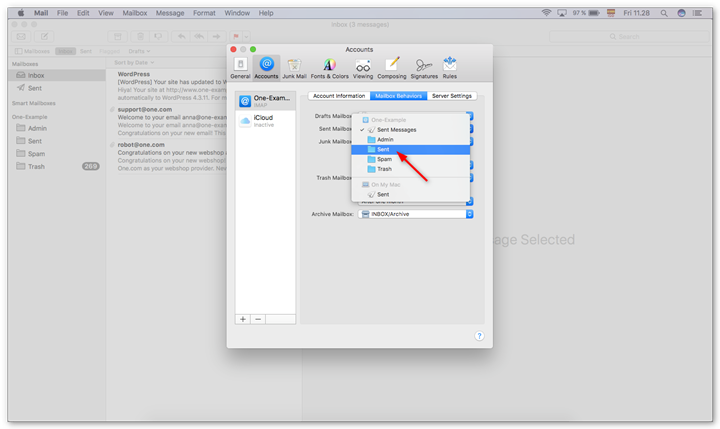
Nota: L’app Mail in OS X potrebbe non essere capace di identificare le cartelle IMAP che sono vuote. Se la cartella corretta non è disponibile, accedi alla webmail e posiziona un’email dentro la cartella e, quindi, prova nuovamente.
Step 9 – Controlla i comportamenti della Mailbox
Al termine, le impostazione nella scheda Comportamenti della Mailbox dovrebbero apparire come nella schermata sottostante.
I prefissi della INBOX saranno aggiunti automaticamente.